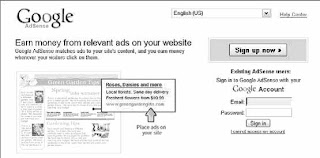
Figure 2-1:
3. Fill in the requested information on the form that appears (shown in Figure 2-2) and then click the Submit Information button. The information you’ll be requested to enter includes
• Your Web site URL: Google will check the site to ensure it’s appropriate for ads to be displayed.
• Your Web site language: To ensure that AdSense is available to your site visitors and that any ads placed are properly targeted to the main language of your site.
• Type of account: Use this drop-down menu to select whether you’re creating a personal account or a business account. (If the account is for you, it’s personal, and if you plan to use it as part of a business that you own, it’s a business account.)
• Country or territory: You do know where you live, don’t you?
• The payee name: This is the name under which you want your payments issued. If you’re creating a personal account, it should be your personal name. If you’re creating a business account, it’s best to use the business name, but you can also use your personal
name if you prefer. Payments are made electronically or by check, but you set that information up after you’ve created your AdSense account, so for now all you need to know is to whom and where payments should be sent.
• Address and telephone number: Use the address where you would like to have your payments sent, and be sure to include a working telephone number in case the good people at AdSense need to contact you concerning payments. You also need to select the I Agree that I Can Receive Checks Made Out to the Payee Name I Have Listed Above check box. This just ensures that you’re aware that the name you have selected in the Payee Name portion of the form is the name your checks will be made out to.
• Email preferences: If you want to receive the AdSense newsletterand surveys about AdSense, place a check mark in the In Addition, Send Me Periodic Newsletters with Tips and Best Practices and Occasional Surveys To Help Google Improve AdSense check box.
• Who referred you: Use the drop-down menu provided to tell Google how you heard about AdSense. This information is likely used to help them effectively market the AdSense service.
• Agree to AdSense program policies: The last part of the form is where you register your agreement or disagreement with the AdSense program policies. Be sure to read these policies completely (a link to them is provided on the form). If you don’t agree to the program’s policies, you will not be approved for an AdSense account. Two of the four check boxes on this list are the most important points in the program policies. The third check box is your agreement (if you agree) and the fourth check box is just confirmation
that you don’t already have an AdSense account. (You’re only allowed to have one, so don’t try registering another because it will be refused.) All four of these check boxes must be selected. Don’t blow off the Policies section. You need to read the policies and
make sure you understand them because Google strictly requires that publishers (AdSense users) adhere to these policies. Slip up, and Google will strip your AdSense capabilities so fast you’ll wonder if there’s some capability-stripping super power out there that you’ve never heard of.
4. In the new page that appears, confirm your payment information, and then choose either the I Have an Email Address and Password (Google Account) option or the I Do Not Use These Other Services option. If you select the first option, you can jump right to the next section. If you select the second option, a new form appears, as shown in Figure 2-3.
5a. If you select the second option, choose a new e-mail address for the account, designate and confirm a password for the account, and then enter the verification word. When you’re finished, click Continue. A Gmail account will be created for you, using the e-mail address you select.
Figure 2-2:
5b. If you choose the I Have an Email Address and Password (Google Account) option, then you have to choose one of the other two options on the page: I’d Like to Use My Existing Google Account for AdSense or I’d Like to Choose a New Login Name and Password Just for AdSense. If you choose to use your existing Google account for AdSense, a form like the one shown in Figure 2-4 appears. Enter your active e-mail address and password and click Continue.
Figure 2-3:
The other option you have is to set up a new login name and password just for AdSense. If you select that option, a form like the one shown in Figure 2-5 appears. Create a new e-mail address for your username, add a password (and confirm it), and then enter the verification word and click Continue.
6. Wait. First you have to wait for an e-mail confirmation from AdSense. That should arrive in your e-mail Inbox within a matter of minutes. After you’ve confirmed your e-mail address, you have to wait a little longer for approval of your account. But don’t wait too long. Google should only take a few days to approve or deny your application for an
AdSense account.
Figure 2-4:
One question you may have is whether you really need a Gmail address to complete the AdSense application. The answer is no. I can sing the praises of Gmail — Google’s Web mail program. I’ve had an account since the program was in beta testing, and it’s the best Web-based e-mail program you’ll find. But it’s not necessary to have one. Any e-mail address will suffice. Just be sure it’s an e-mail address that you have access to because that’s where Google sends your communications from AdSense, and you must be able to access those communications to verify your account.
Figure 2-5:




No comments:
Post a Comment